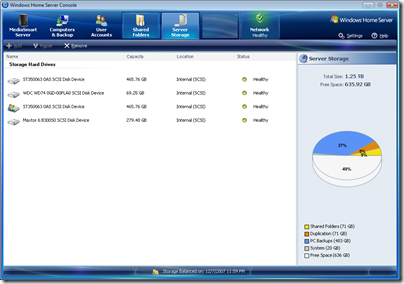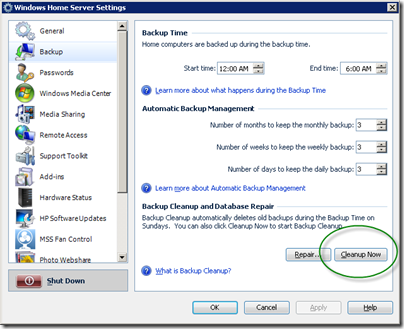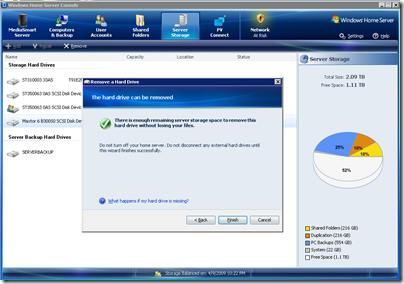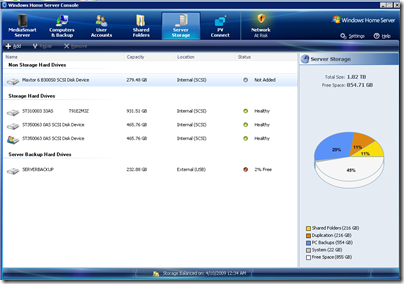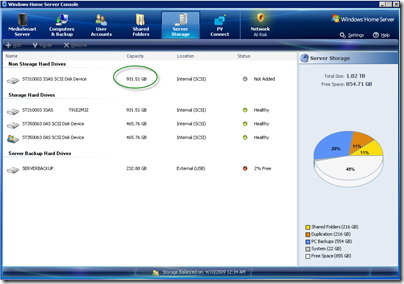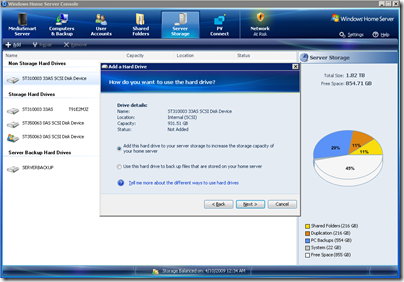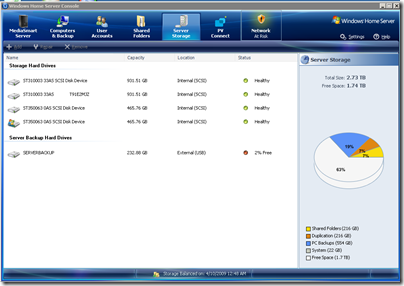How to upgrade two out of four of your hard drives in Windows Home Server
I love my Windows Home Server, it's saved my *ss and my marriage. ;) I bought an HP MediaSmart Home Server from Amazon. You can get various sizes, from 500gig up to 1.5 TB.
I think the best deal is to get the smallest one you can afford, and upgrade it when you start running out of space. That's what I did. You really can't go wrong because it's like butter (yes, rich, creamy butter) to upgrade.
When I first started, I had the two 500gig drives it came with. The HP supports up to FOUR drives at a time internally. Because I can't stand the empty slots, I threw in whatever drives I had lying around. I ended up with a 70gig (I have no idea why I put that) and a 300gig as drives 2 and 4. This gave me a total of about 1.25TB. This was fine when i started, as I only used up like 50% of the capacity.
Fast forward a year or so later, and I'd only had less than 20% left. A lot of space was taken up by backing up 6 different Home PCs, and a lot of was taken up by Family Photos and Videos from my new HD Camcorder. It was time to upgrade.
The system is always duplicating your files on as many disks as possible. It's not RAID, but it effectively gives you the same level of assurance that your data won't go missing. What's nice is that it supports drives of different sizes, rather than using either insisting on the same size driver, or using only the smallest drive size for all drives.
Here's how I upgraded my two smallest drives to new 1TB SATA Seagates.
Make as Much Room as Possible
This isn't 100% necessary, but I noticed that a LOT of my space was taken up by backups going back as far as 3 months. I really only needed the most recent ones, so I went into the Home Server Console and clicked "Backup" then "Backup Cleanup." This happens on Sundays automatically, but it's a good way to make a little space before a hardware upgrade like mine.
This operation, as with most "large scale" operations, will take a while. Maybe 10 minutes, maybe an hour, it depends on how large your stuff is.
Warn the Home Server you're Removing a Drive
Now you need to warn the Home Server that you're removing a drive. This is important so the Home Server can make sure ALL your files are sufficiently duplicated on more than just 1 drive. You are removing one, and it needs to make sure each file is on at least 2 other driver, as I understand it. This can also take a while, although it didn't for me.
I right-clicked the drive, clicked Remove. It tells me not to turn the machine off, etc.
When the drive is "remove" from the software, but not yet physically yanked out of the machine, it'll show up in the list as a "Non-Storage Hard Drive."
Notice that my free space went from 1.2TB to 1.02TB, so I lost about 200gig in this removal process. Also, at this point, the lights on the front of my server are 1 pink (the removed drive) and 3 blue (the remaining healthy drives.)
You can technically pull these drives out and put them in with the machine is running, but I'm still paranoid and I figure it never hurts to shutdown first (which I didn't do in this particular picture.)
Swap the Drive Enclosures
I like the enclosures on the HP because they are tool-less. They require no screwdriver, you just pull aside one edge and these little rivets (not screws) pop themselves via a tension spring into the screw-holes on the sides of the drives.
I put the new 1TB drive in the old drive's enclosure, and slide it into the HP. Push it into the machine, turn it on (again, I've done this hot-swap before, but still) and run the Home Server Console:
The drive shows up as a Non-Storage drive, but I just click Add and I'm given the choice to add the drive to server storage OR to use it to Backup the Home Server and my files. (I use an external drive for Server Backup.)
It'll run for a bit. After it's done, I tell the system to Remove the last small drive, and let it duplicate onto the larger one. Then I yanked the second small drive and repeat the process. Now Home Server reports I have 2.73TB total space, with 1.74TB free.
I like having the confidence that I can do this again at some point in the future with more cheap 1TB drives or larger. The whole operation took about an hour.
About Scott
Scott Hanselman is a former professor, former Chief Architect in finance, now speaker, consultant, father, diabetic, and Microsoft employee. He is a failed stand-up comic, a cornrower, and a book author.
About Newsletter
Thanks for the info I just wish I had the time to get orgainsed to build my WHS
but seriously, I think they've got a winner with WHS and HP's implementation. certainly better than using old clunkers for backup which seems to be the norm at home (at least it is here)
You can not replace the system drive in the same way you can the data drives. You can setup a drive as a backup for the system drive rather than adding it to the drive pool.
I love the idea of the little HP system, but it's not enough space for me. I got a Norco 4020 - currently 8tb advertised.
So... Mr. Microsoft emploee man... do you know when a server 2008(r2) derived release is coming? I'd really like SMB2, among other things.
Wicked machine, wicked OS. Guess I resort to building my own.
Then again, I don't have the guts to do it either ;)
For example, you have 4 - 2 TB drives, but would like it to show up in Windows Explorer as 1 Drive "Media". Is this possible?
E.g., Say you have 1TB total, in 2x500GB. You create a share called "Videos", and start dumping stuff into it (usually from a "source" system, not from the WHS desktop directly; it's kind of a key point). You don't care about any drive boundaries (at the 500GB mark, in this case). You just worry about the total available space. As a matter of fact, in this scenario WHS will automatically start replicating data across the 2 drives.
There are many info about 7200.11 drives in Internet. So, watch out.
Vitaliy - Thanks for the heads up!
I built my own rackmount WHS and have 4 - 500 GB drives. I haven't had any problems with it so far. In conjunction with the JungleDisk WHS plugin, it covers all of my backup needs.
However I was wondering, the HP server has lights that turn "pink" when a drive is deactivated and "red" when it is dead or whatever.
When one of my drives dies eventually, since I don't have the nice indicator lights, how do I do a physical correlation between what WHS tells me about the problematic drive and which physical drive is actually having the problem?
The short version... is that the Windows Home Server SDK exposes information on disks added to the storage pool, and based on the information there, plus a few documented Win32 APIs it is possible to correlate where a given drive is... provided the underlying hardware is understood and regular.
This is relatively easy for an OEM to do that mass produces servers with identical hardware... but still very possible for an enthusiast to do, something I even prototyped and showed off at WinHEC last year using all off the shelf parts.
The only challenge I have is that of the 3 machines that are frequently used only one is a desktop, the others are laptops, so my backup strategy is kind of limited. I know I can force a kickoff of a backup manually, but that takes remembering (sure you get reminders) and it's always a full (it seems). Where on the desktop, it will do differentials automatically each night. I'd love to be able to add something to my laptop shutdown routine that would give me the opportunity to perform a differential backup and shutdown when done. Is that something that I could build with the SDK?
Ryan
What was your rational behind the HD purchase, vs other models?
Thank you,
Stephen
Ryan, we’ve heard many requests like what you describe of having the option to have backup and shutdown more closely tied together and are looking into it and other options as we continue forward.
Unfortunately when it comes to automatically kicking off a backup via the SDK... that is not something that is supported at this time.
Comments are closed.