Windows 8, Step 0 - Turn on continuous backups via File History
So you've installed Windows 8. I'm going to do a small series of posts called "Windows 8, Step 0" with tips on what to be sure to do after you've installed Windows.
Here's an important TODO for you. Do it NOW. Do it all your machines, especially Non Technical Family Member's machine. Take that giant external USB drive you've got lying around and plug it in.
From within the Windows 8 Start Screen, type "File History" then click "Settings"
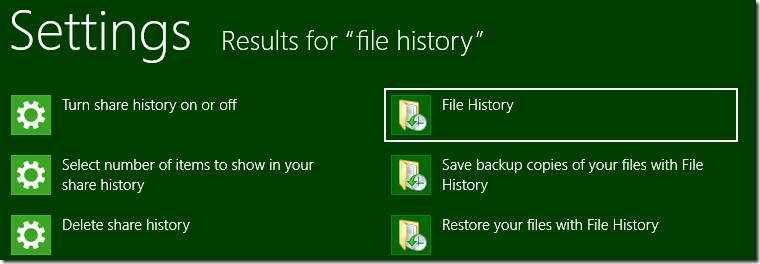
Click it. Turn on File History and point it to your giant external drive, or some large network share that you have available.
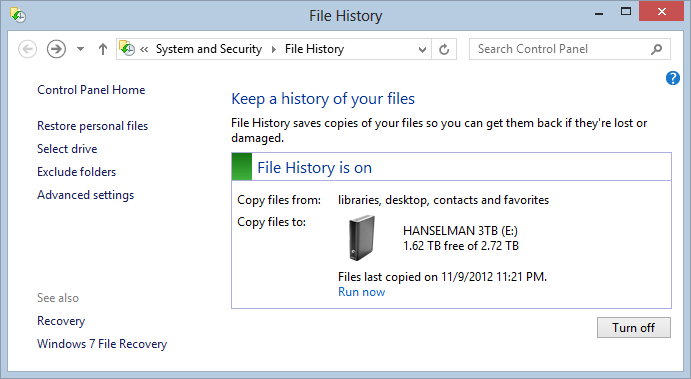
This is kind of like Time Machine on a Mac. It will keep a constant shadow of your files backed up to this other drive. It runs automatically and you don't think about it until you lose something. It will automatically backup anything and everything in your Libraries (including Documents, Photos, Videos, Music) and everything on your Desktop.
If you want to backup more specific stuff, add whatever files you want to your Windows Libraries. I've added photos from another drive, for example as well as Documents from my DropBox folder.
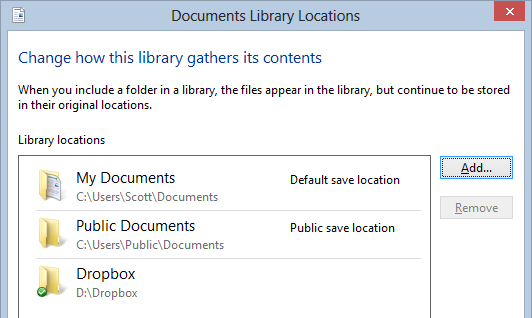
You can click Advanced Settings there on the left to control how long the files are kept, how much disk space is used and how often it happens.
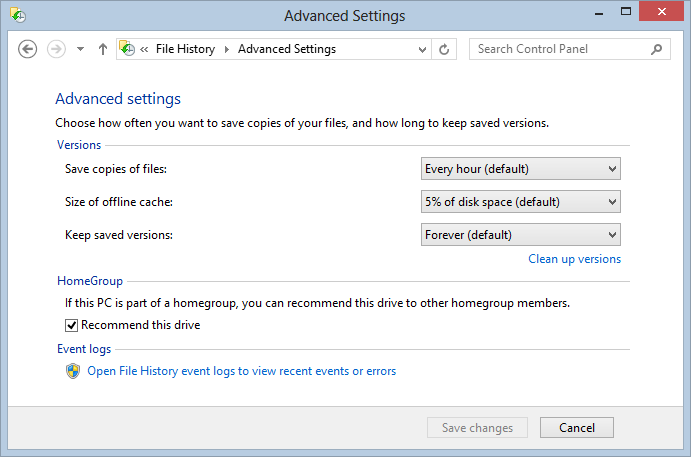
I've also checked the box under HomeGroup to automatically recommend this large drive to the rest of the house! This is awesome for a few reasons. Other machines in the HomeGroup will automatically see this drive and can use it just by clicking "Turn on."
In the screenshot below you can see the File History dialog from my laptop with the 3TB drive from my other machine called HEXPOWER7 being recommended as a good drive for File History. One click, now my files are backed up on this machine.
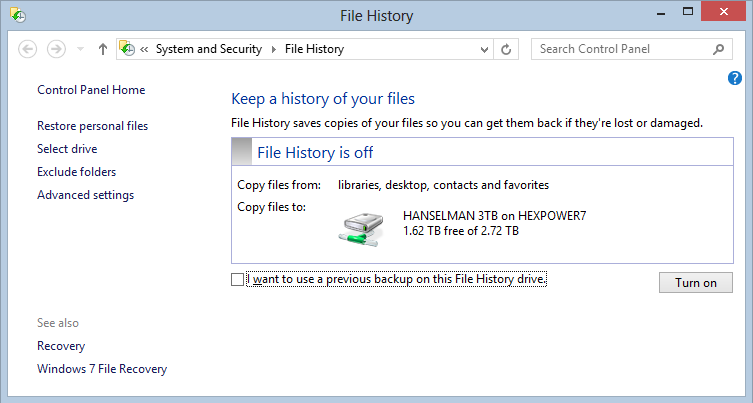
HomeGroups are groups of computers at home that you trust and want to share files and devices with. You can make a HomeGroup in less than a minute. From the Start Screen, type "HomeGroup" then Click "Settings." Follow the instructions.
If you want, you can click Select Drive and pick any drive on your machine or add a network location. I have a 5TB Synology NAS so I could use that also. Any Windows-compatible SMB/Samba NAS will do.
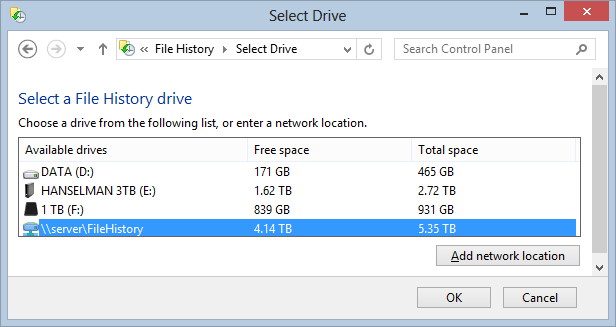
Now I'm backing up to the Network Attached Storage (NAS).
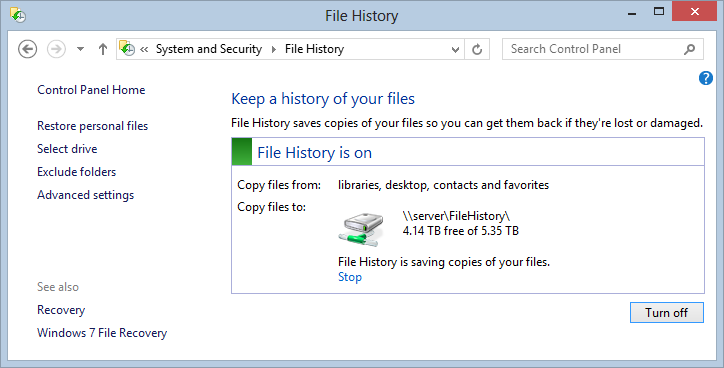
Restoring from File History
Once you've been running File History for a while, you can go back to the Start Screen and type "Restore Your Files" and click "Settings" to get this dialog:
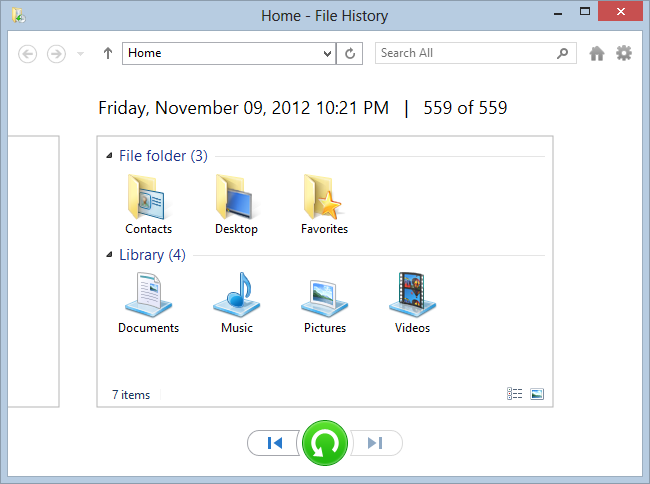
There's folder I want from my Desktop but it's not there as I've deleted it before. I will click the back button (you can hold it down to go back in time fast) until I get to a day when that file existed. I can also search my entire File History for previous versions of files.
I've backed up to November 6th and there's the file on my Desktop.
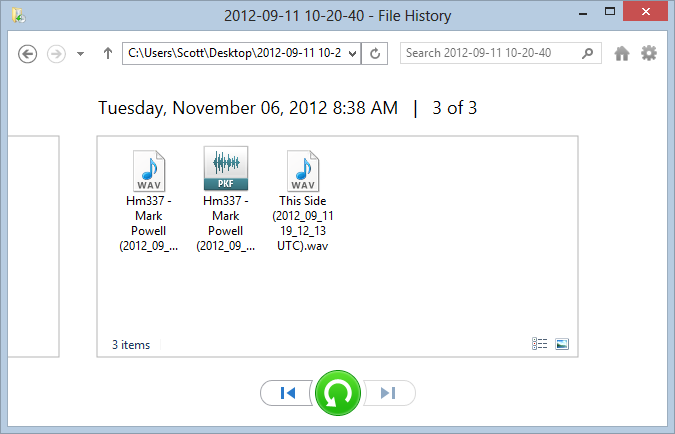
Just click the green back-in-time Restore button and it's put back where it was. I can also restore it to a specific new place if I want to.
I hope this helps you. It's helped me!
About Scott
Scott Hanselman is a former professor, former Chief Architect in finance, now speaker, consultant, father, diabetic, and Microsoft employee. He is a failed stand-up comic, a cornrower, and a book author.
About Newsletter
Just wondering though, in what form is the data saved? Is it some only-readable-by-win8 format? E.g. Can I reach the backup if I'm on some older Win os?
Cheerz!
Thank you.
When you use File History, you have to setup a backup drive (maybe a USB disk) or backup network share location as a backup target. When your backup target become temporary unavailable, File History will backup changed files into a local disk as a "offline cache". When your backup target become online, File History will copy these "offline cache" files into your backup target, then clear out the offline cache. So that the "size of offline cache" means "How much disk space will you used for these kind of offline cache?"
Hope that help! :)
- Will
Can the new backup even handle these services?
On a brighter note, I recently discovered that Windows 7 backup does not clog up PC performance if Diskeeper Intelliwrite is not enabled. Should have noticed way earlier, but so many things on my plate as it is and running overnight was a practical solution to the problem. Having lots of virtual machines (huge files), etc, would not help.
1) It does NOT do a full system backup, it only does your libraries. It isn't advertised as such so this isn't a criticism, but still... don't rely on this if you tinker with your system (fortunately Windows 7 Backup, which does do system backups, is still included in Windows 8 so you can use that instead).
2) If, like me, you add network folders from your NAS to your libraries for quick access it will back them up too! So if these network folders are huge, either don't add them to your libraries or don't use this tool.
The File History repository(on my NAS) takes up >600GB, my laptop only has a 300GB disk, of which my libraries take up about 100GB. I do have a Skydrive mapped in a library but that's no more than 25GB.
When looking in the Data\$OF folder (which seems to have the older versions) I see multiple versions of files that have not changed at all (ripped music eg).
Anyone else seeing this?
To back up you Metro app data you need to add your AppData directory to a Library so that File History is aware of it and backs it up.
Tim
Tim - Yes, except for backing up my website.
Jeff - Yes, it will backup to a cache.
Also, have you migrated everyone in your home to Win8? If not, how are you bringing in your Win7 clients?
Tim
Because on Windows 8 I can see something like "Windows 7 backup"
I actually have both ON.
Thanks for the tip!
Thiago - Sure, you can't backup too much!
Tim - Yes, I believe so as it's Volume Shadow Service under the covers.
Probably still OK for me: I will use SSD/HDD encryption in hardware in future and probably still will continue to use my system of Truecrypted containers on top of this and they will of course reside encrypted in the File History align with my encrypted full backups (as encrypted drive clones)...
Acronis had a similar continuous backup tool but it was flakey and I wouldn't trust this either but it provides intermediate coverage between backups/clones when things go wrong...
Tim - Exactly.
silently == yeah there is an entry in the event log but from the user point of view nothing warns you files aren't backed up
these systems needs full system backup, which disappeared in win8, and manage the versions like this:
1) capable of differential/incremental
2) manage series of "complete + incr/diff" (auto delete, etc...)
I will still use acronis true image to backup ssd to hdd.
In case of disaster I will be operational in 30 minutes. That is the only thing that counts.
Re-install = productivity fail. Expecially if it's rom the cloud.
I hate to see the term "backup" used interchangeably with "file history". To me, they are two very different things. Using a backup, I can recover an entire computer including user files, operating system and all apps. Using file history, I can browse through historical versions of user files and restore them if I choose. I can not recover a computer using file history.
I was quite happy to see file history and immediatley moved my private backup strategies towards this feature.
Today I realized that a couple of GB just weren't copied and after some searches I found the reason:
File History silently ingnores files with long file names!
Well, ok, thers a bug, or call it feature, whatever, but not telling me (theres a nice message about disconnected drives from the actions center) that there is a problem and silently risking data loss is sure somehting to be concerned about.
I'd expect at leat the Action Center to pop up and alert me, also posts like this one should clearly outline the limitations and risks.
Micha
File was not backed up due to an error: [...] Windows will not attempt to back up the file again, unless it is modified.
Nice, which standard user looks into that event log?
thanks for all the information.
I´m using file history from my first day with WIN 8. But whats with the public folder in own libraries?
I have two user accounts with their own documents, they share the public folders. But on my external drive the publich folder is backuped twice > for each user.
Stone
I've only just setup File History so not yet tested the restore. My solution is to create a For File History library and include the folders that are not covered by other folders.
@perror
You can exclude folders from File History.
Thanks as Always for a well written post!
I've been using FileHistory for a long time, I have my file history stored on a Linux box.
This weekend I installed a Windows Server 2012. I added a backup share and gave myself full access to this share.
But whenever I try to add this location as a netowkr location for FileHistory I get this message:
"We can't add your location"
I have done some Quick searches for FileHistory ACL Windows Server but have not found anything useful.
Do you have any suggestiosn for how the share should be setup on a Windows Server 2012 in order to make it work?
What is really frustrating is that this works directly with a Samba share off a Linux box but not with a Windows share :-(
My Windows Server 2012 is a standalone server, not a domain member. Same goes for the PC client.
Cheers,
Joakim
http://www.synology.com/dsm/home_backup_synology_time_backup.php?lang=us
Anything funny about Synology's Time Backup made you choose the OOB Windows 8 implementation instead? Just curious, maybe I'm missing something.
Thanks for the good journalism. Cheers!
MT
hope that helps
cheers
thanks
We developed an enhanced version of the c++ sample code available on MSDN to control the File Version History to match our needs.
Is anyone else interested in this utility? If so, drop me mail.
Cheers,
Chris.
Time Machine does differential backups. It only does this on the file system level so you don't see it. Look up "hard links" in the OS X documentation (or any UNIX file system documentation.
Thank you for this post.
I didn't know what was happening on my computer and why I keep finding duplicate files in every folder (EVERY FOLDER) on my hard drive and in my SkyDrive.
Literally every file from local backed up copies of the sub elements (CSS files, js files, etc) of even saved local copies of WordPress plugins--are copied with (YYYY... UTC) in the copy file name.
I searched and found 131,405 files on my D drive alone.
I have an SSD C drive as the OS and all my files are on the HDD D drive.
I thought there was some virus going rampant copying these files and I've been rooting them out and deleting them everywhere because they're consuming my SkyDrive and HDD.
Can you help me understand how to turn this off, or to at least tell Windows how to selectively do this?
Thank you,
Chris
I followed your steps at the top and found out how to exclude folders.
That is really a nightmare! I have hundreds of folders and their subfolders which I need to exclude.
It's a shame the Win-gineers didn't think to offer an option to select to INCLUDE folders so that a few folders could be selected easily and quickly.
And while I've been reading and looking at this I've been waiting for the Properties window to appear for the 131,405 files mentioned above. I selected them all and then chose to view properties (I'm just glad Windows didn't decide to open of a properties window for each file )... the window finally appeared and the UTC files are using 46.8 GB of HDD.
So I reset the file history to save on the external drive as you mentioned.
I hope I didn't jack things up by deleting so many files before looking for this post.
Chris
"...If you want it to be protected, remove encryption ..."
This is worsened with Windows 7 Backup being removed from Win81.
Can I take backup of Open Files, which are currently open? For example PST files when the backup scheduled to NAS box? Especially Netgear ReadyNAS..
Regards
Mohamed Ibrahim
We have SAMBA DC and somehow with local computer user File History works ok, but when i try to start it with any domain user or root it doesn't even start. Nothing happens.
Any idea why?
Nice post. I have been using FH for backup and restore, and was just wondering about how does it handle any locked files (files open by applications) when it is taking the backups?
Do we miss the files which are open with exclusive locks, while backup copies them to local cache, or does the backup scheduler waits the file to be released, if it was not available at the time of backup (to local cache)?
1- how can i use local drive to backup data because i dont want to use network drive for my source file of my apps?
2- is it possible just to make unique backup files?
Can you selectively delete files from the history? I have some big files (disk images, etc.) that were on my desktop temporarily, but I don't need anymore and deleted, but they are still taking place in the back up. Can I delete them without affecting the integrity of the history archive?
Anyone know? I just did it, it any case. :)
Comments are closed.

In Advanced settings, what is the meaning of
"size of offline cache"
what it does?
Thanks