Configuring PPTP VPN with alternate Linksys Router Firmware
A couple of folks emailed me about how to get VPN to work using the DD-WRT firmware and my Linksys Router and why I said "zero install." Since I work in a corporate environment, as does my wife, we're used to having to install Cisco VPN or other 3rd party VPN clients. I called the solution I'm using for home "zero install" because I was able to use the Windows XP built in stuff with this firmware.
Step 1 - Get a Dynamic DNS Hostname
Dynamic Network Services will give (or sell) you a DNS name like myhouse.dyndns.org that is easier to remember than your DSL or Cable Modem's possibly-changing IP address. Additionally, firmware like DD-WRT will let you enter your DynDNS name and password and will automatically update the service with your current IP address.
Go to your router's Web interface, usually at http://192.168.1.1 and find the DDNS section. Enter your DynDNS username and password, as well as the host address you chose. That will be the address you'll need to remember to VPN into your house.
You can skip this step if you have a static IP address and you're able to remember it. I'm not that smart.
Step 2 - Configure VPN on the Router
Find the PPTP section in the administration section of your router's Web interface. "Enable" the PPTP Server and enter in your router's IP address. This is almost always the same IP address that was displayed in the DDNS section in the previous step. Enter a Client IP range that is outside the range you chose for regular DHCP. I picked 192.168.0.210-220 for VPN'ed clients and 192.168.1.100 for "regular" clients that connect via Wireless or Wired.
Under CHAP Secrets, enter a username and password in the format "username * password * " and make sure to pick a VERY strong password.
Step 3 - Configure the (Windows) Client
This step will happen OUTSIDE your home, perhaps at your local coffee shop or anywhere you can take your laptop and attempt VPN back into your home.
In Windows XP, go to Network Connections and run the New Connection Wizard. Select "Connect to the Network at my workplace" and click next. Select "Virtual Private Network connection" and click next. Enter in any name for this connection and click next. Now, enter the hostname you select in Step 1, like myhouse.dyndns.org and click Finish.
Go back to Network Connections and find the connectoid you just created. Right-click and select Properties. Select the Security Tab and ensure that "Require Data Encryption" is selected as well as "Require Secure Password" is picked in the drop down. If you like, you can go into Advanced and select Microsoft CHAP and MS-CHAPv2, but you'll get the same result.
Now you should be able to connect to your home over any Internet connection you come upon, assuming that connection allows outgoing PPTP connections. I've never had a problem at hotels or cafes.
Now playing: OXM Magazine - Episode 3: Official Xbox Magazine Video Podcast
About Scott
Scott Hanselman is a former professor, former Chief Architect in finance, now speaker, consultant, father, diabetic, and Microsoft employee. He is a failed stand-up comic, a cornrower, and a book author.
About Newsletter
http://stephbu.homedns.org/blog/PermaLink,guid,f6ee0869-c51e-4dfe-b895-ffac5388c671.aspx
http://stephbu.homedns.org/blog/PermaLink,guid,83e2b910-42f6-441f-88a0-233d57b2a181.aspx
The quality of the firmware may well have improved by now however...
Comments are closed.
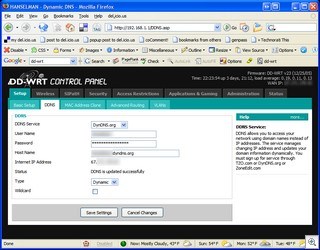
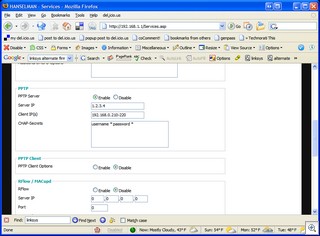

See the problem?
So what I have done is made my local network at home sit on 192.168.42.X.