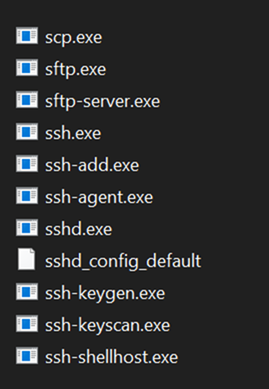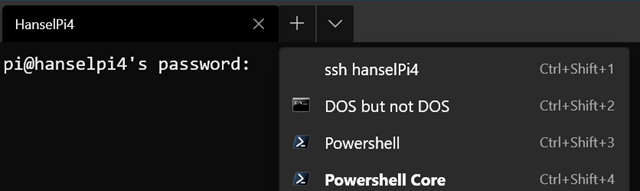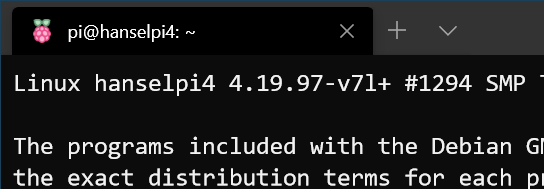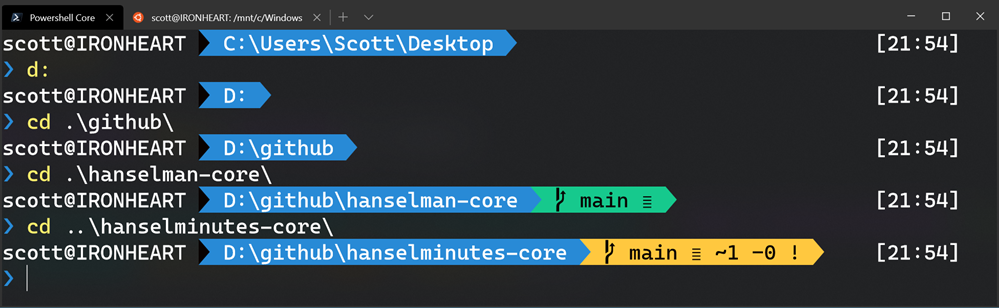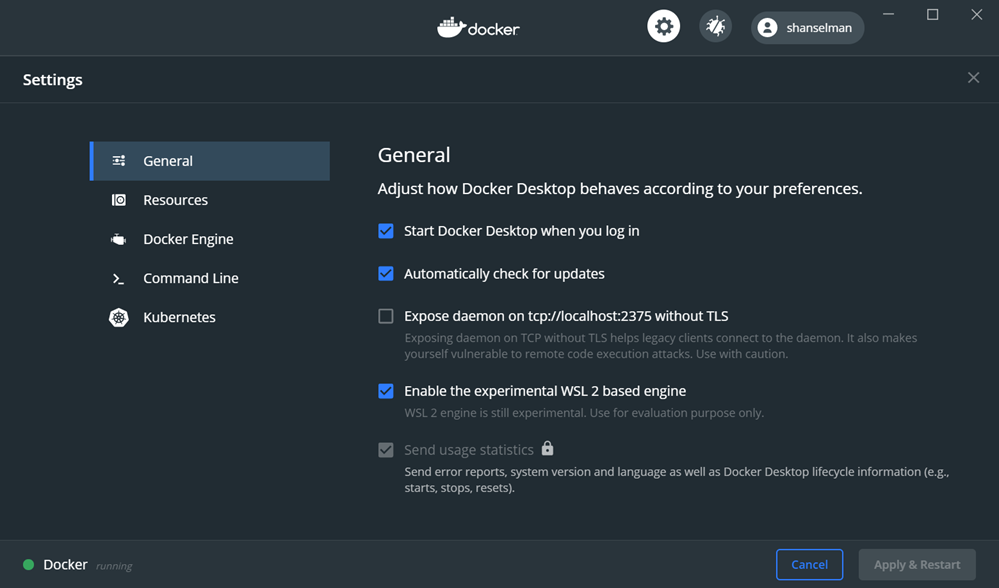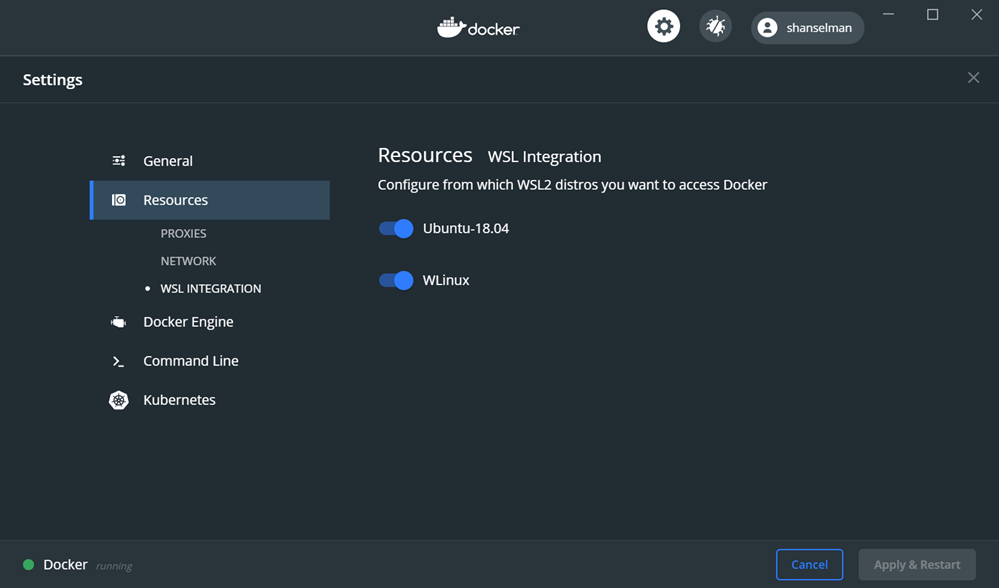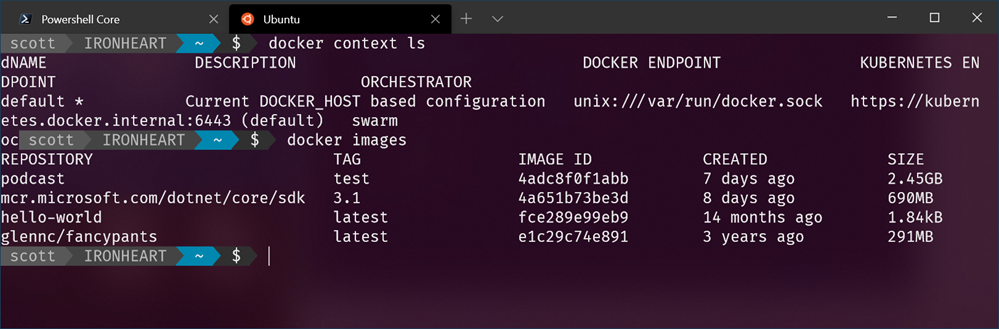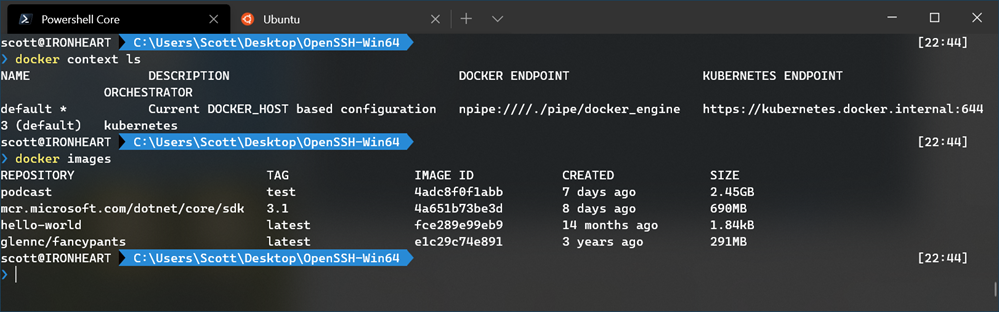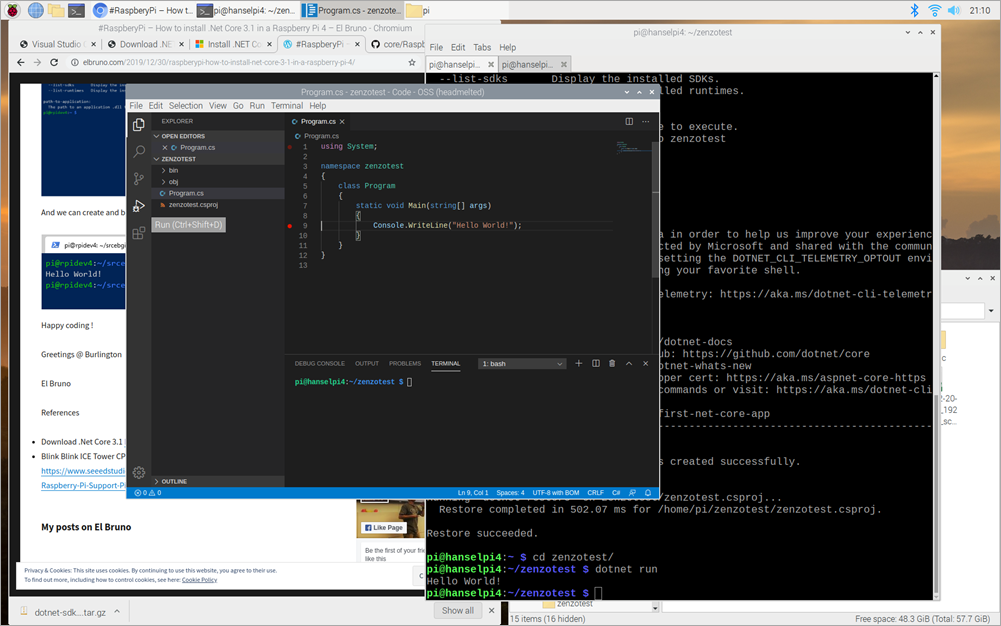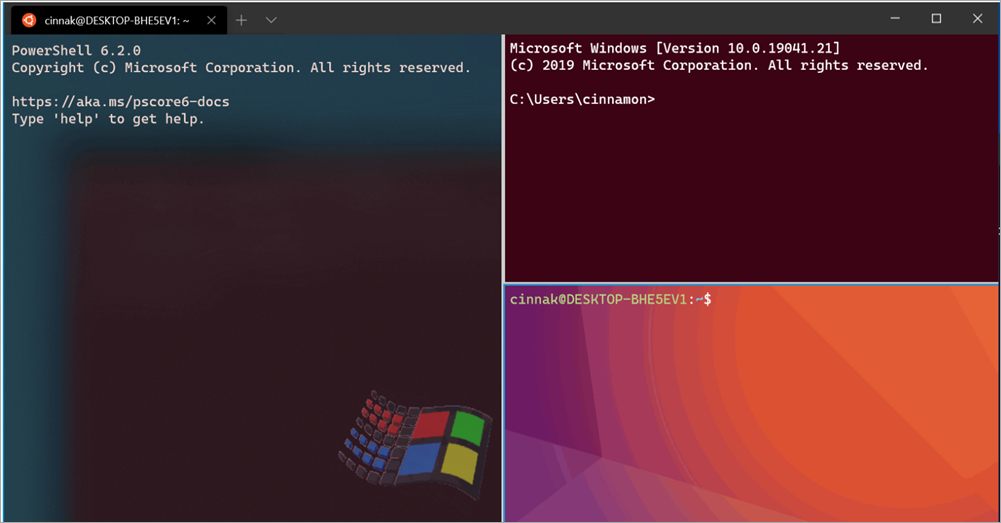Love in a time of Corona Virus - Tips, Tricks and Best Practices for Working Remotely
 In this time of the Corona Virus and COVID-19, Microsoft has taken the unprecedented move of shutting down their Seattle campus. No one goes in to work until March 25th. That means they're all remote workers! Like me! For 13 years!
In this time of the Corona Virus and COVID-19, Microsoft has taken the unprecedented move of shutting down their Seattle campus. No one goes in to work until March 25th. That means they're all remote workers! Like me! For 13 years!
Do note that I am deeply sympathetic for the situation we all find ourselves in and I'm deeply aware of the privilege we have as tech/desk workers to be able to do our jobs remotely. I am also (dare I say) looking forward to what I believe will be a dramatic increase in Remote Worker Empathy on the part of the in office folks.
Check out my previous posts on being remote and explore the Remote Work category if you like.
- Good, Better, Best creating the ultimate remote worker webcam setup on a budget
- Tragedies of the Remote Worker: "Looks like you're the only one on the call"
- 30 Tips for Successful Communication as a Remote Worker
- Virtual Camaraderie - A Persistent Video "Portal" for the Remote Worker
I also want to showcase some of the great tips and suggestion for remote work that are being shared. Here's tips from our own Adrian Murphy who has shared them internally at the company and has given me permission to share them externally. You can follow Adrian on Twitter and thank him his team for sharing all this information and for their kindness!
These tips are written in the context of using Microsoft Teams (which has an extraordinary free plan, BTW) but you can replace those references with Zoom/Skype/Whatever and the tips are the same.
Tips, Tricks and Best Practices for Working Remotely
Working remote can be quite a shift from being in the office, and sometimes the things you take for granted in person suddenly become massive inconveniences when working remotely. Whether this is your first time being remote or you're a remote superstar from the Antarctica office, this collection of tips and best practices may help you get settled.
Communication
- Be mindful of time zones. Your middle of the day may be someone’s 3:00 am, so when scheduling calls or pinging via Teams, don’t forget to take into account the time zone differences for all involved.
- Turn on your video when on a call with your team (there’s a bunch of communication which is non-verbal). Occasionally show off your pets on said video. It’s the little things that make it all feel more human.
- Some might have reduced bandwidth. Consider turning on video at the beginning during intro and turning it off during important parts if you experience hiccups.
- During calls, make sure to wait a few extra seconds when asking if folks online have any comments. It can take time for folks to un-mute themselves, and sometimes things can chug or hiccup. It’s not as instant as it is face to face, so you don’t want to move on before folks can even get a word out on a call.
- Some headsets have a hardware mute button and different conference software has hotkeys for mute/unmute. That can make it faster to unmute yourself.
- If you are in a room full of people with a conference mic, speak loudly and clearly regardless of where you are sitting. While folks in the room may be able to hear you fine from 6-10 feet away, the conference room mic registers barely a whisper for those dialing in.
- Mute your mic in big meetings, in small meetings it’s up to you—an unmuted mic will also give some of the incidental non-verbal (but vocal) indicators of what you’re thinking/feeling.
- If you plan to present, prepare for meetings ahead of time by pre-loading web pages, powerpoints, or other presentation materials. During larger calls Teams can sometimes get bogged down, esp with many video sources at once, and this will cause the rest of your software to run slower. Having a room of 15+ people watch a web page load for 30 seconds is a great way to lose friends.
- Summarize action items or conclusions in the call for everyone when one has been reached. Finalizing a conversation by summarizing the key take away is a great way to make sure the information is correct, and allows the folks on the call have a chance to hear it and respond if need be before the meeting moves on.
- If you are leading/proctoring a meeting, be prepared to play switchboard operator if multiple people speak up at once. In person we use social cues and body language to naturally reach a speaking order, in a remote call someone is going to have to make sure only one person is speaking at a time, but also that everyone gets heard eventually. It can be as simple as “why don’t we have person A speak first, then person B” and let the conversation flow from there.
- If someone has something to say but is waiting their turn, and the conversation veers in a different direction for a few mins, make sure to check back with the person who was waiting. It’s possible their comment was addressed during the course of that conversation, but don’t assume so. Offer them the chance to speak before the meeting moves on.
- If you are presenting from your machine remotely, ZOOM IN. What looks fine to you on a home monitor may be microscopic on a projected screen in a room of 20 people. You can use the free ZoomIt tool from SysInternals and draw on the screen if you like.
- If possible/acceptable, record meetings in Teams. This allows folks who weren’t able to attend, or may have otherwise missed a moment in the meeting due to a bandwidth hiccup, to catch up after the fact. Add the video link to your meeting notes when sending out (Teams will usually finish processing a recorded video within 10-15 mins of capturing it, and sends a notification to you in outlook that it’s ready).
- Keep on top of your mails and Teams inboxes. If people can’t walk up to tap you on the shoulder, this is your only interface with your colleagues. Consider enabling pop up notifications or flashing task bar indicators for when you have unread messages.
- Likewise, be aware that Teams chat is async by nature, just like e-mail. Expect more delay than when you walk to someone’s desk to ask them a question.
- Never forget that there’s a real person behind every email address, Teams message, and DevOps Tickets.
- You may have to “read the room” more as a remote worker. You may not be able to see someone’s body language to know whether or not they are joking, smiling, or upset about something.
- It’s okay to take calls in casual clothes if you're comfortable and able. Don’t wear anything that’s offensive, explicit, etc - use your best judgment - but don’t feel like you have to get super dressed and be uncomfortable all day. Enjoy being home and wear your sweatpants!
- It’s okay to eat on calls if it’s your dinner or lunch time, we do it all the time in the Boston office! Just mute your mic, chewing sounds are gross!!!!
Equipment
- Make sure that you machine is properly enrolled in Intune and has VPN access before attempting to work from home
- Make sure you have at least one of your comm tools (email, teams, slack) on your phone in addition to your laptop, so that you can let people know whats up if you lose power/internet at your home.
- Keep your laptop batteries charged.
- Get mobile with unlimited data if possible.
- Stock up on necessary dongles, adapters, cords, and wires. Lack of necessary connectors can decrease your productivity.
- Consider a headset for calls, specially ones with an easy to access mute button and fold down mic. It really can improve the quality of your audio. Webcams, specially those not at keyboard level (pointing up your nose) are also important.
Lifestyle
- Take a little time to make your work environment pleasant. If you’re working in a mop closet with no windows, or the spare-room-equivalent thereof, you probably won’t be that productive. We’re complex beings. Put a plant on your desk, get some music going, clean.
- You may wish to have a conversation with your kids that goes something like this: “Now, when I’m at my desk this week, it means I’m working. I can be interrupted a little bit sometimes, but most of the time I’ll need to be able to concentrate.”
- You may wish to choose a work place in your house with a door to make this more explicit for children. “When this door is shut I am at work and you need to find your other parent”
- EAT. You’ll forget to eat when you’re not surrounded by huge cafeterias or a team of people asking you what you want to do for lunch.
- Working remotely can be lonely sometimes. Find a way to reproduce the feeling of that office chatter, or the casual hallway/water-cooler conversation. Music, podcast, background TV noise (when appropriate), etc.
- Get some fresh air from time to time. Normally when you’re at the office you’re walking to/from the office and from your building to the cafeteria for coffee or lunch so you get outside quite a bit, but when working from home and the kitchen is just downstairs, you can very easily go a few days without actually leaving the house. It doesn’t need to be far, and with COVID19 around it probably shouldn’t be, but maybe sit on your porch while you drink your coffee, it helps clear the lungs and the head.
- Good light is important. Having good lighting closer to natural light wavelengths makes the environment much more pleasant.
- Build a routine of specific cues to help you switch into “work mode”. For example, you may still get dressed as you would if you were heading into the office to put you into the right mindset for the day.
- Get interesting drinks and snacks!!! If you drink 12 cans of seltzer a day, make sure you have seltzer in your fridge. If you like getting peanut M&Ms from the team room at 2pm, grab some for your home! You’d be surprised how boring your regular drinks are when you’re used to fridges filled with flavorful things and a huge tea selection etc.
Things to avoid
- If you are in a meeting room with other folks, try to keep side conversations and noises to a minimum. Imagine you are sitting in the center of the table and hear the things closes to the mic the loudest, because that’s how it is for anyone calling in.
- Don’t sit right next to the microphone if you are going to be taking notes on a loud keyboard. It will drown out every voice in the room.
- Don’t disclose sensitive information if there are others in your home office when you’re in a meeting. Generally speaking, it’s better to be using headphones if others are around.
- Don’t direct a question to more than one individual at a time. This can be mildly awkward in person, but over a call it becomes nearly impossible to figure out who will speak first without any of the visual/bodily cues we normally rely on to resolve speaking order conflicts.
- Don’t use whiteboards unless they are clearly visible to the room camera (and even then it can be tricky to see). Digital mediums present in Teams are always going to be superior for folks who are calling in.
What are your tips?
Sponsor: This week's sponsor is...me! This blog and my podcast has been a labor of love for over 18 years. Your sponsorship pays my hosting bills for both AND allows me to buy gadgets to review AND the occasional taco. Join me!
About Scott
Scott Hanselman is a former professor, former Chief Architect in finance, now speaker, consultant, father, diabetic, and Microsoft employee. He is a failed stand-up comic, a cornrower, and a book author.
About Newsletter

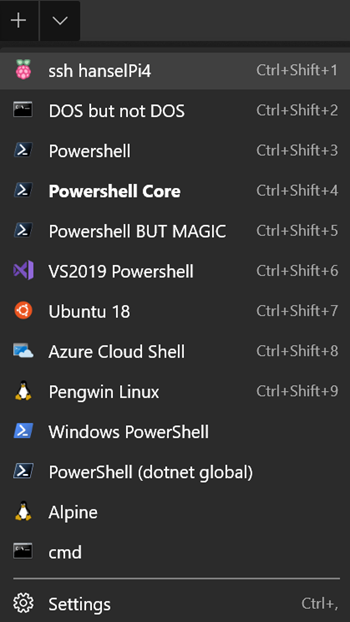 By now I hope
By now I hope