Signing PowerShell Scripts
Geoff Bard at Corillian (we work together) wrote up a good tutorial on working/playing with Signed PowerShell scripts. He graciously agreed to let me reprint a linted version here:
Signing PowerShell Scripts
Execution Policies
PowerShell supports a concept called "execution policies" in order to help deliver a more secure command line administration experience. Execution policies define the restrictions under which PowerShell loads files for execution and configuration. The four execution policies are Restricted, AllSigned, RemoteSigned, and Unrestricted.
PowerShell is configured to run in its most secure mode by default. This mode is the "Restricted" execution policy, in which PowerShell operates as an interactive shell only. The modes are: Restricted (default execution policy, does not run scripts, interactive only); AllSigned (runs scripts; all scripts and configuration files must be signed by a publisher that you trust; opens you to the risk of running signed (but malicious) scripts, after confirming that you trust the publisher); RemoteSigned (runs scripts; all scripts and configuration files downloaded from communication applications such as Microsoft Outlook, Internet Explorer, Outlook Express and Windows Messenger must be signed by a publisher that you trust; opens you to the risk of running malicious scripts not downloaded from these applications, without prompting); Unrestricted (runs scripts; all scripts and configuration files downloaded from communication applications such as Microsoft Outlook, Internet Explorer, Outlook Express and Windows Messenger run after confirming that you understand the file originated from the Internet; no digital signature is required; opens you to the risk of running unsigned, malicious scripts downloaded from these applications).
Changing Execution Policy
Run the following from a PowerShell prompt (AllSigned is an example):
Set-ExecutionPolicy AllSigned
This command requires administrator privileges. Changes to the execution policy are recognized immediately.
Restricted Execution Policy
If you're reading this for the first time, PowerShell may have just displayed the error message as you tried to run a script:
The file C:\my_script.ps1 cannot be loaded. The execution of scripts is disabled on this system. Please see "Get-Help about_signing" for more details.
The default execution policy of PowerShell is called "Restricted." In this mode, PowerShell operates as an interactive shell only. It does not run scripts, and loads only configuration files signed by a publisher that you trust.
Environment
The AllSigned execution policy is best for production since it forces the requirement for digital signatures on all scripts and configuration files.
Script Signing Background
Adding a digital signature to a script requires that it be signed with a code signing certificate. Two types are suitable: those created by a certificate authority (such as Verisign etc.), and those created by a user (called a self-signed certificate).
If your scripts are specific to your internal use, you maybe able to self-sign. You can also buy a code signing certificate from another certificate authority if you like.
For a self-signed certificate, a designated computer is the authority that creates the certificate. The benefits of self-signing include its zero cost as well as creation speed and convenience. The drawback is that the certificate must be installed on every computer that will be running the scripts, since other computers will not trust the computer used to create the certificate.
To create a self-signed certificate, the makecert.exe program is required. This is available as part of the Microsoft .NET Framework SDK or Microsoft Windows Platform SDK. The latest is the .NET Framework 2.0 SDK – after installing, makecert.exe is found in the "C:\Program Files\Microsoft Visual Studio 8\SDK\v2.0\Bin\" directory.
Viewing Certificates
Set up to view the Certificates by running mmc.exe and adding the Certificates snap-in:
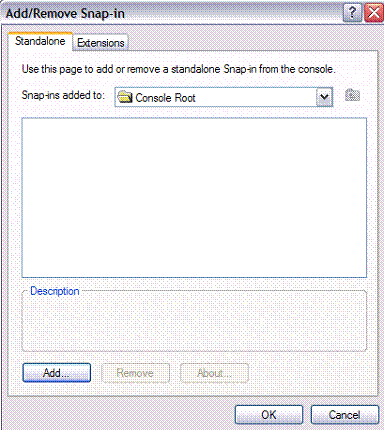
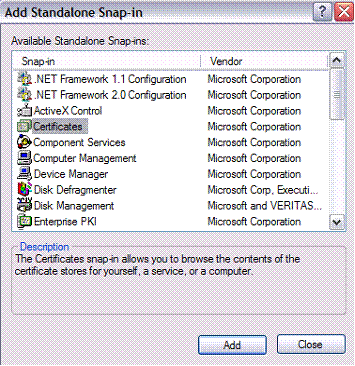
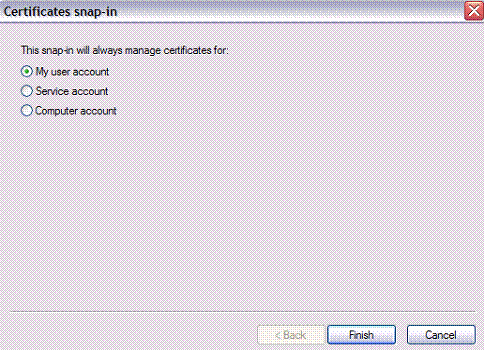
Setting Up a Self-Signed Certificate
Run the following from a Command Prompt. It creates a local certificate authority for your computer:
makecert -n "CN=PowerShell Local Certificate Root" -a sha1 -eku 1.3.6.1.5.5.7.3.3 -r -sv root.pvk root.cer -ss Root -sr localMachine
You will be prompted for the private key:
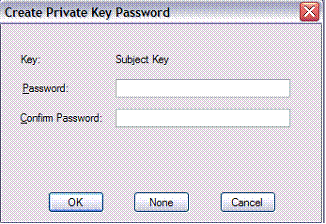
Next you’ll be prompted for the private key you entered above:
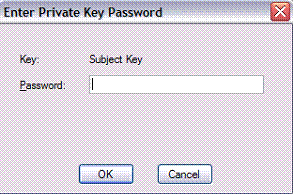
This will create the trusted root certificate authority:

Now run the following from a Command Prompt. It generates a personal certificate from the above certificate authority:
makecert -pe -n "CN=PowerShell User" -ss MY -a sha1 -eku 1.3.6.1.5.5.7.3.3 -iv root.pvk -ic root.cer
You’ll be prompted for the private key:
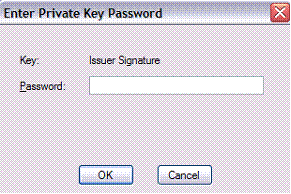
There will now be a certificate in the Personal store:

After the above steps, verify from Powershell that the certificate was generated correctly:
PS C:\ > Get-ChildItem cert:\CurrentUser\My -codesign
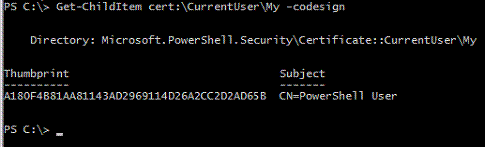
You can now delete the two temporary files root.pvk and root.cer in your working directory. The certificate info is stored with that of others, in "C:\Documents and Settings\[username]\Application Data\Microsoft\SystemCertificates\My\".
Signing a Script
To test the effectiveness of digitally signing a Powershell script, try it with a particular script “foo.ps1”:
PS C:\> Set-ExecutionPolicy AllSigned
PS C:\> .\foo.ps1
The file C:\foo.ps1 cannot be loaded. The file C:\foo.ps1 is not digitally signed. The script will not execute on the system. Please see "get-help about_signing" for more details..
At line:1 char:9
+ .\foo.ps1 <<<<
Now sign the script:
PS C:\> Set-AuthenticodeSignature c:\foo.ps1 @(Get-ChildItem cert:\CurrentUser\My -codesign)[0]
Directory: C:\
SignerCertificate Status Path
----------------- ------ ----
A180F4B81AA81143AD2969114D26A2CC2D2AD65B Valid foo.ps1
This actually modifies the end of the script with a signature block. For example, if the script consisted of the following commands:
param ( [string] $You = $(read-host "Enter your first name") )
write-host "$You so totally rocks"
After the script is signed, it looks like this:
param ( [string] $You = $(read-host "Enter your first name") )
write-host "$You so totally rocks"
# SIG # Begin signature block
# MIIEMwYJKoZIhvcNAQcCoIIEJDCCBCACAQExCzAJBgUrDgMCGgUAMGkGCisGAQQB
# gjcCAQSgWzBZMDQGCisGAQQBgjcCAR4wJgIDAQAABBAfzDtgWUsITrck0sYpfvNR
# AgEAAgEAAgEAAgEAAgEAMCEwCQYFKw4DAhoFAAQU6vQAn5sf2qIxQqwWUDwTZnJj
...snip...
# m5ugggI9MIICOTCCAaagAwIBAgIQyLeyGZcGA4ZOGqK7VF45GDAJBgUrDgMCHQUA
# Dxoj+2keS9sRR6XPl/ASs68LeF8o9cM=
# SIG # End signature block
Execute the script once again:
PS C:\> .\foo.ps1
Do you want to run software from this untrusted publisher?
The file C:\foo.ps1 is published by CN=PowerShell User. This publisher is not trusted on your system. Only run scripts from trusted publishers.
[V] Never run [D] Do not run [R] Run once [A] Always run [?] Help (default is "D"):
Answer "A" and the script proceeds to run, and runs without prompting thereafter. A new certificate is also created in the Trusted Publishers container:

If the certificate is missing the script will fail.
Running Signed Scripts Elsewhere
PowerShell will be unable to validate a signed script on computers other than the one where it was signed. Attempting to do so gives an error:
PS C:\ > .\foo.ps1
The file C:\foo.ps1 cannot be loaded. The signature of the certificate can not be verified.
At line:1 char:9
+ .\foo.ps1 <<<<
Signed scripts can be transported by exporting (from original computer) and importing (to the new computer) the Powershell certificates found in the Trusted Root Certification Authorities container. Optionally, the Trusted Publishers can also be moved to prevent the first-time prompt.
From the Current User certificate store, go to the Trusted Root Certification Authorities container and locate the PowerShell Local Certificate Root certificate. Right-click on it and click All Tasks, Export:
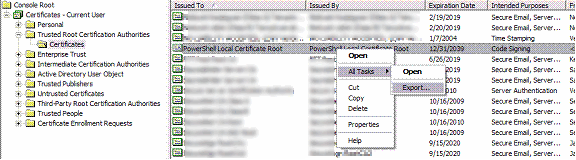
Click Next at the prompt:
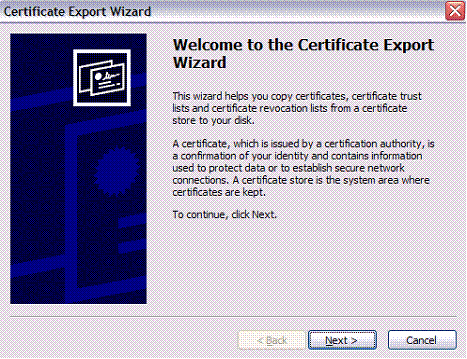
Leave the format at the default DER and click Next:
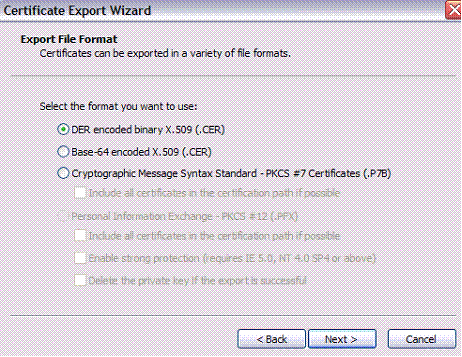
Enter your desired path and name of the exported certificate, and click Next:
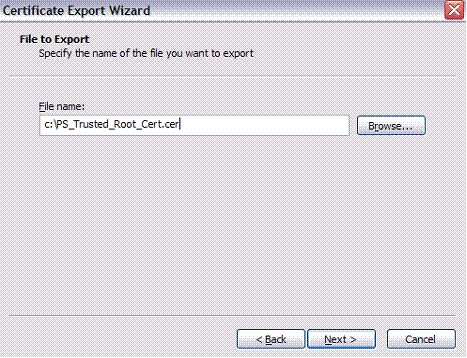
Click Finish and close out the wizard:
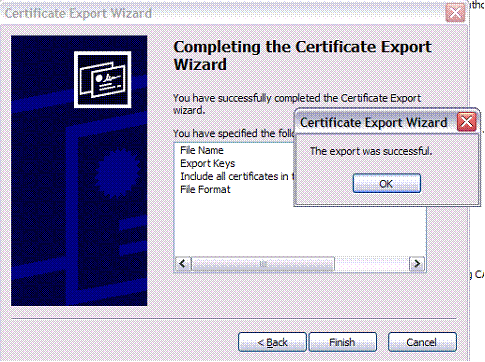
Login on the target machine as the user under which scripts will be running. Open MMC and add the Certificates snap-in for the current user, locating the Trusted Root Certification Authorities container.
Expand the container to find the Certificates store. Right-click on it and select All Tasks, Import:
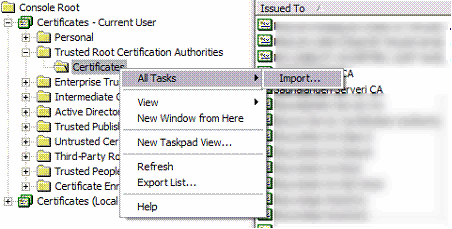
Click Next to continue:
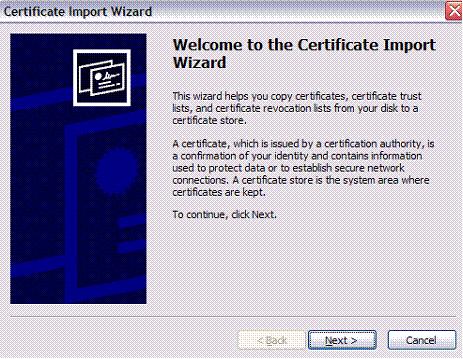
Locate the certificate you exported earlier and click Next:
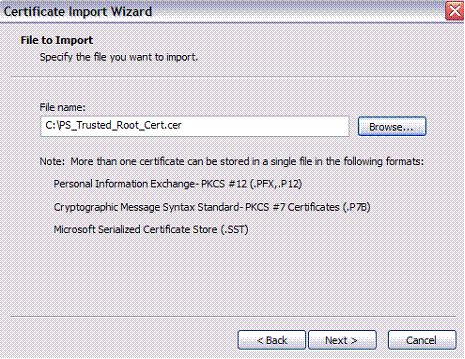
Leave the next step at its default and click Next:
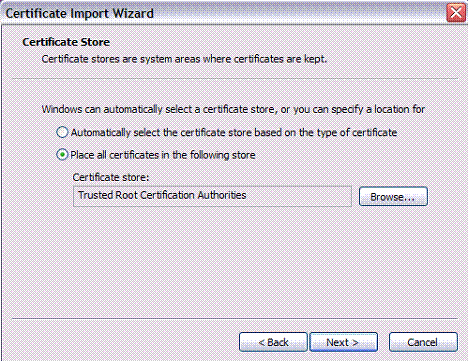
Read the security warning and click Yes to install the certificate:
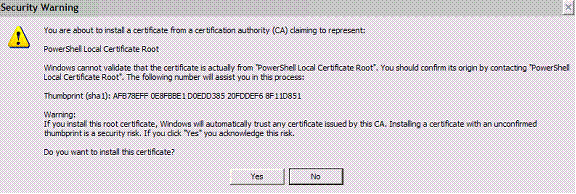
Your signed script should now run on the new computer. Note that Powershell will prompt you the first time it’s run unless you also import the Trusted Publishers certificate.
About Scott
Scott Hanselman is a former professor, former Chief Architect in finance, now speaker, consultant, father, diabetic, and Microsoft employee. He is a failed stand-up comic, a cornrower, and a book author.
About Newsletter
SP has a point though. Handling code signing certificates is way over the head of most users, including average developers and admins. I think the PowerShell team ought to create an easy-to-use wizard that takes care of creating and installing a developer certificate with as little human input as possible. It really needs to be dead-easy and use simple wording that can be understood by everybody. The wizard could also create a “Sign-DevScript.ps1” script that only takes the script file as input, so that users can get started signing their scripts from the very beginning. Otherwise it will be “Set-ExecutionPolicy Unrestricted” and viruses will flourish.
By the way, I’d like to see Set-ExecutionPolicy print out an informative warning when a user sets it to “Unrestricted” (and maybe also "RemoteSigned"). If it’s quiet, it will be easier to trick users into changing it through social engineering.
Error: Can't load the issuer certificate ('root')
Failed
Comments are closed.

Why do my eyes glaze over every time someone tries to describe how to do digital signing with MS Technologies. Does it really have to be this convoluted?